

That’s where we’re going to wrap up part one. If you go up to the view window, and check the box for hidden geometry, you can see that curved faces aren’t actually curved in SketchUp – instead, they’re made up of a series of segmented flat faces – this means that when you try to extrude a curved face, you’re actually trying to extrude multiple flat faces at once, which SketchUp won’t do (unless you download an extension). It’s worth noting that this won’t work on curved faces. In the same way, if I draw an arc along the edge of this box, I can push pull the resulting face to remove material from my box. For example, if I draw a circle on this face, then push pull it, you can see how it cuts a circular hole through the box. You can also use the push pull tool to cut holes and remove material. You can see how this creates a 3D box very quickly. Simply activate the tool, click once on a face, then click again to extrude it to 3D. There’s a tool called the push/pull tool that will extrude a flat object to 3D quickly. To create a precise rectangle, you’d simply type in one length, then a comma, then the other length. You can see how in the corner in this tool, it has 2 inputs – length and width. For example, if you select the rectangle tool, you can click once to set your first point, then click again to set a second, and SketchUp will draw the perimeter of a shape and fill it in.
#TUTORIAL SKETCHUP 2017 FULL#
Some tools in SketchUp draw full faces at once. You can do this either by clicking a second time, or by moving your mouse in the direction you’d like your line to go and typing a length, then hitting the enter key. Once you select your start point (the point where you want to start your line), you can pick a second point to draw a line between those two points. We’re going to start off by noting that SketchUp is a face modeler, meaning that SketchUp draws a face any time you have 3 or more intersecting co-planar lines.Īll of your tools in SketchUp allow different inputs.įor example, if you activate the line tool, you can see how there is an instruction in the status bar telling you to select your start point.
#TUTORIAL SKETCHUP 2017 MANUAL#
In this first tutorial I will be using V-Ray Beta version 1.48.99 ( V-Ray for SketchUp User Manual Version 1.48 ) and SketchUp version 7.0.
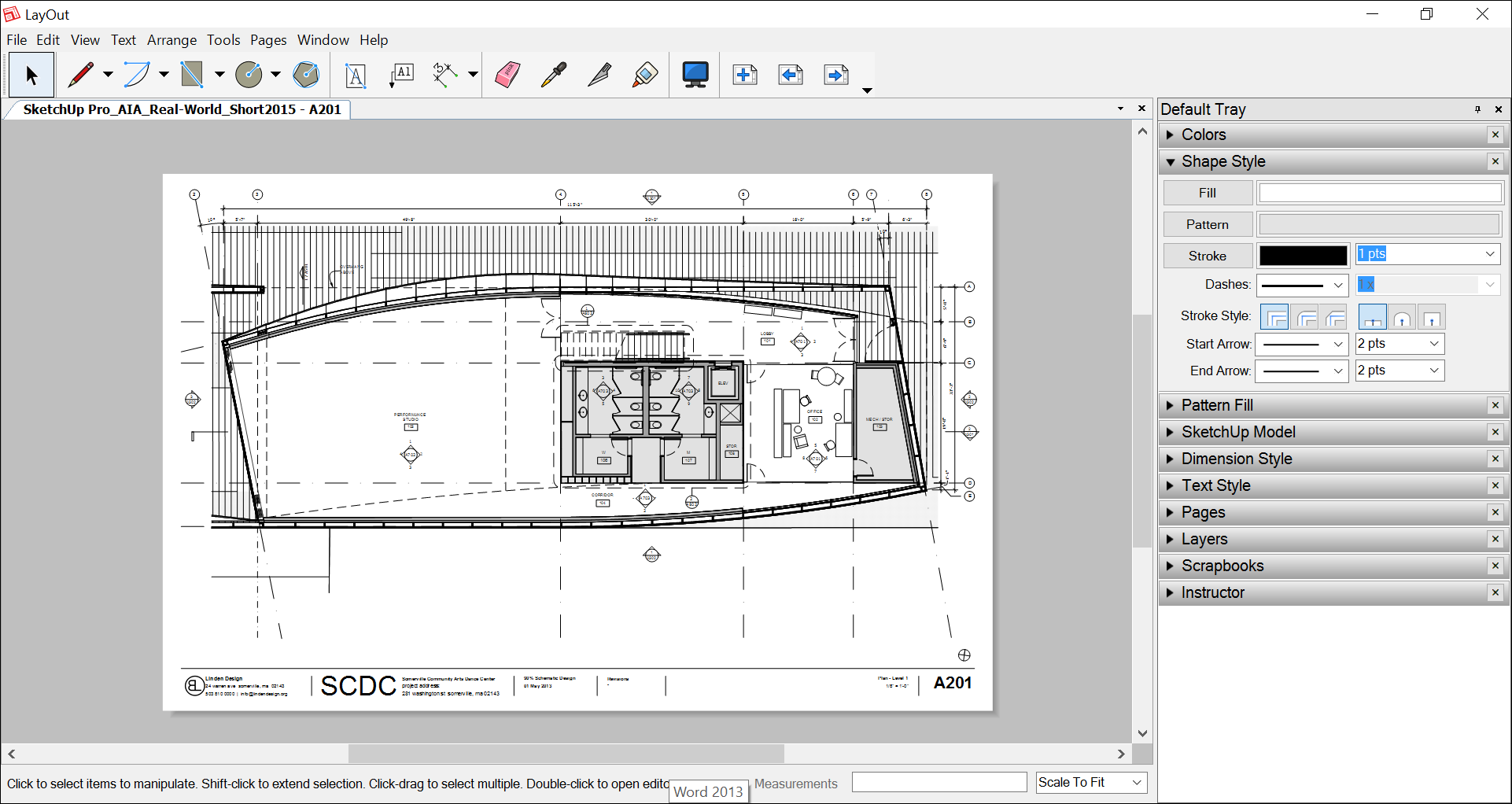
The status bar contains instructions for using the currently active tool, as well as the measurements box, which will tell you things like lengths and other information about that tool.įinally, the workspace is where you actually draw your models. Since many new features have been added with the latest version of V-Ray for SketchUp, we have decided to do this mini series of tutorials with the latest versions.
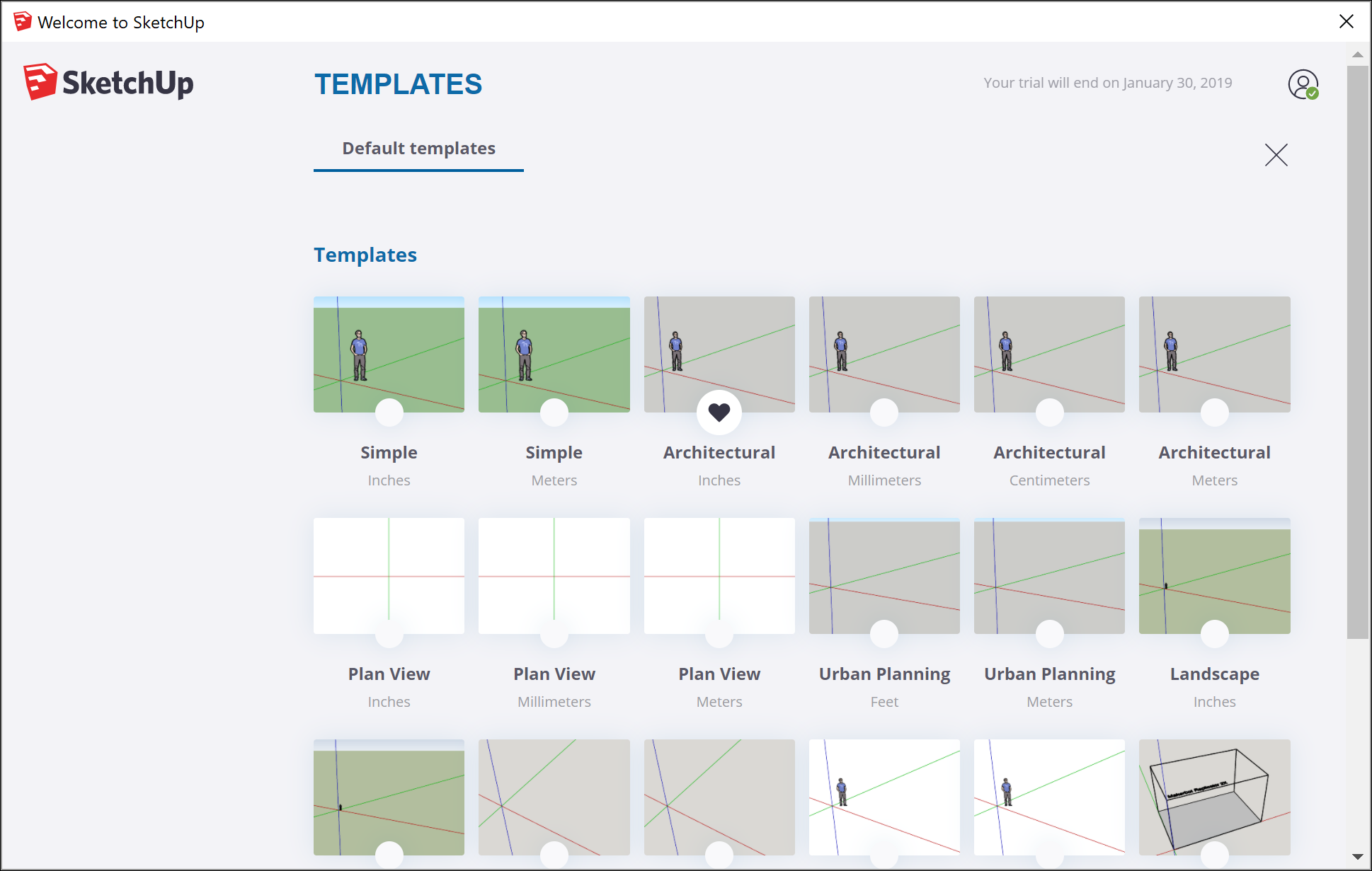
The tray contains different sections for adjusting the way your model looks, as well as some sections that contain some information about your objects.
#TUTORIAL SKETCHUP 2017 INSTALL#
Extensions are add-ons you install in SketchUp to expand its functionality. Your toolbars contain quick links to most of your drawing tools, as well as any extensions you have loaded. You can manage most everything from the menu bar. The menu bar contains links to just about everything, from opening and saving models, to drawing and camera tools. We’ll start off with a quick orientation to your workspace. This video will introduce new users to Sketchup to the basics of modeling. SketchUp Tutorial for Beginners – Part 1 – Basic Functions


 0 kommentar(er)
0 kommentar(er)
